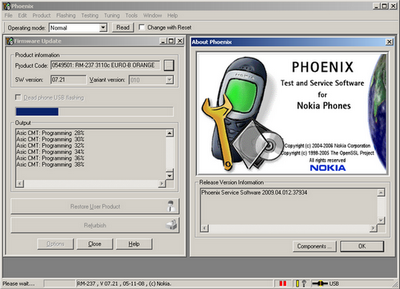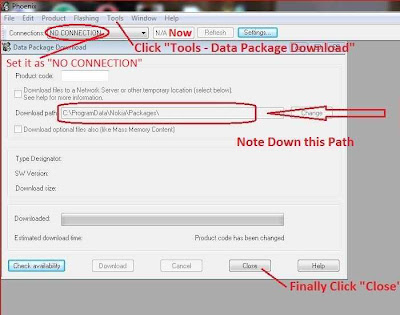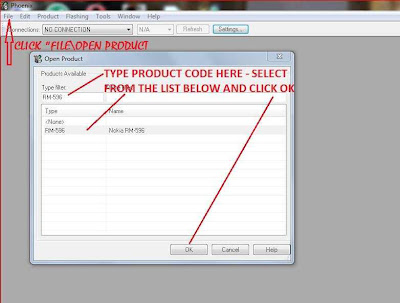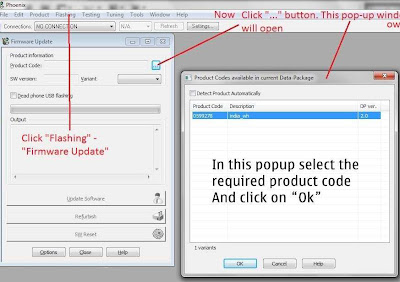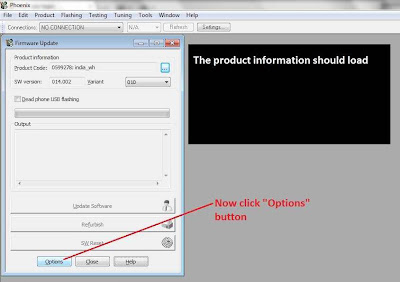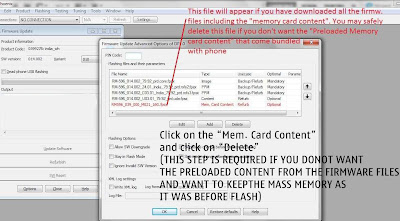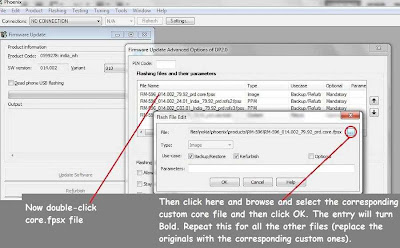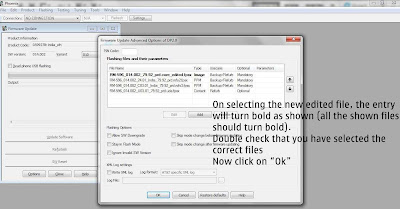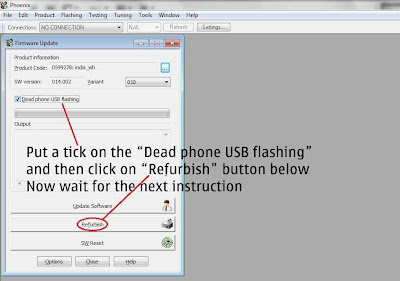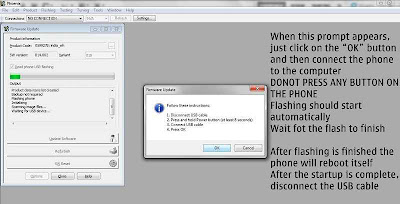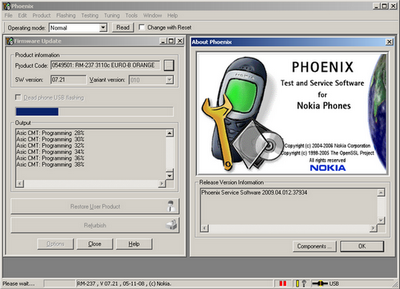 |
| Phoenix Service Suite |
The WARNING Before Flashing: Phone
flashing is a double-edged sword; it may be useful and dangerous at the
same time. It may brick/damage your phone for good (if not done
carefully), so please DO NOT flash your device casually or just for fun
and follow all the instructions very carefully. I am not responsible if anything goes wrong anyhow.
However this method described in that post works only when the
phone is in working condition and is being flashed with original
firmware (phone OS software). In this post I will describe use of
Phoenix
Service Software to
flash the phone with a custom or original firmware. This flashing is
usually done in “Dead Phone USB” mode (because in this mode the phone
remains switched off and get flashed easily with less probability of
errors. Anyway, let’s get started, carefully follow the steps given
hereunder.
Minimum Requirements – you need to do following things below before continuing with the process:
3. Phone’s original
firmware files (downloaded via Navifirm or from elsewhere). You can
download your phone’s original OS software files via Navifirm. You can
safely avoid downloading the xyz.emmc.fpsx file (memory
card content) which is optional and very large in size (around 1GB for
N8) and thus will take too much time to download.
4. Optional – In case
you want to flash the phone with a custom firmware then you will also
need custom firmware files (usually .uda, core and/or rofs files) – you
should know where to get these (or search Google).
Now before proceeding with the actual flashing process -
A. If possible, backup
your important phone content (contacts, media files etc) via PC Suite
or Nokia Suite. Preferably format your
memory card and
mass storage memory (if applicable) before flashing the phone (or if
you don’t want to format the memory then at least delete everything in
E:/sys, E:/private, E:/resource, F:/sys, F:/resource and F:/private
folders by connecting the phone to PC in “Mass storage mode”). However
only
memory card can be formatted in case the phone is dead. Preferably remove
memory card during flashing process.
B. Do not connect the
phone with PC at this stage and until the last step of this process when
Phoenix will ask to connect it (even then connect the phone in
“Switched Off” condition)
All set up! Now follow the instructions and screenshots given below
1. Launch Phoenix and go to “Tools/Data Package Download”
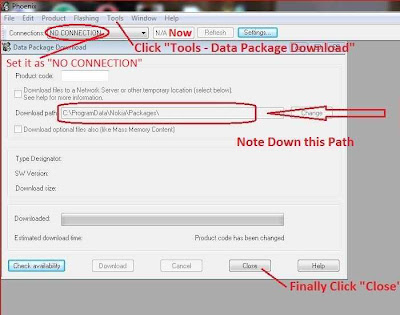 |
| Nokia Flash Screenshot 1 |
Now Create a folder named RM-xxx (replace “xxx” with the actual
product code of your phone – for example it will be RM-596 for Nokia N8)
in the last folder of the location noted in the above screenshot. (Plus
also create RM-xxx in “C:/Program Files/Nokia/Phoenix/Products”
in case the location in the screenshot is different from it). Now place
(copy/paste) all the downloaded ORIGINAL firmware files (and not the
hacked or custom ones) into the “RM-xxx” folder that you have just
created in both the locations above.
2. Go to File/Open Product in Phoenix
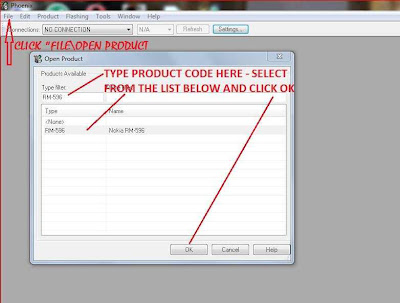 |
| Nokia Flash Screenshot 2 |
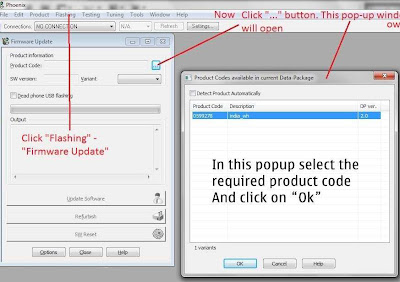 |
| Nokia Flash Screenshot 3 |
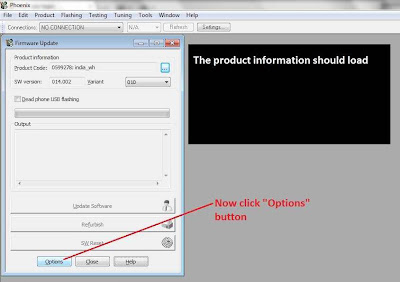 |
| Nokia Flash Screenshot 4 |
Read The Note: however that if you want to flash the phone with
original firmware files (and not the hacked ones) then do not click on
“Options” (as shown in the above screenshot), instead check/tick the
“Dead phone USB flashing” option and then click on “Refurbish” tab and
directly go to the last screenshot below….
Otherwise if you are flashing with a hacked/custom firmware then follow the above and rest of the screenshots given below…
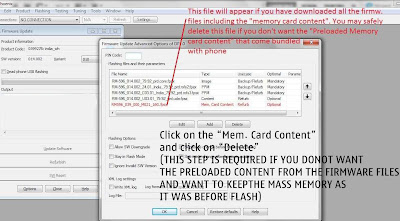 |
| Nokia Flash Screenshot 5 |
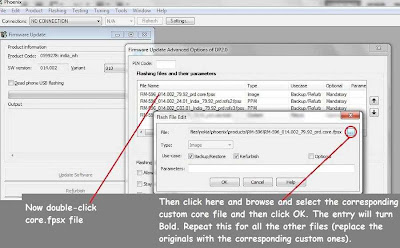 |
| Nokia Flash Screenshot 6 |
The Note: however that if you are flashing the phone with the hacked uda.fpsx file
only, then just swap the uda file (and not the rofs and others as
described in the above screenshot, thus only uda file entry will turn
bold). Now proceed to the next step.
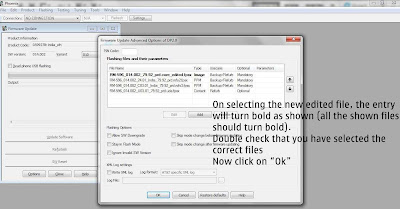 |
| Nokia Flash Screenshot 7 |
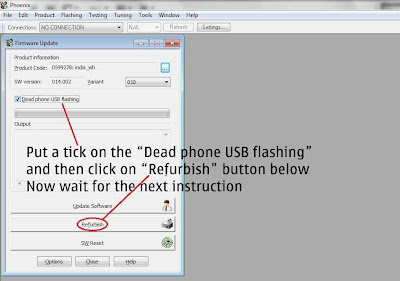 |
| Nokia Flash Screenshot 8 |
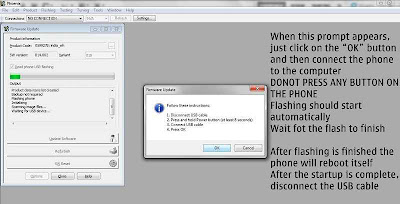 |
| Nokia Flash Screenshot 9 |
Switch Off the phone completely and wait for the “phone connect” prompt
dialog box to
appear (when Phoenix asks to connect the phone with PC). When it
appears connect the switched off phone to PC using data cable. Press
mobile’s Power On/Off button for a few seconds until flashing starts at
Phoenix. Wait for the process to complete, it may take 10-15 minutes. DO
NOT touch the phone or data cable during the process. When the process
completes, phone will restart, now disconnect it from PC and enjoy.
Troubleshooting -
How to avoid “Nokia dongle” error? – Make sure to disable Antivirus(es) software running in your PC before installing and launching Phoenix.
Do not panic if something goes wrong, try following Below:
1. Format the phone with *#7370# code and see if this solves the issue
2. Hard reset the phone by key combinations and see if this solves the issue otherwise
3. Flash the phone again with original firmware files (that you downloaded with Navifirm
The Note: however that any type of flashing does not solve “Contact service